SolidWorks基础实用教程–工程图
实际中用来指导生产的主要技术文件并不是前面介绍的三维零件图和装配体图,而是二维工程图。SolidWorks2006可以使用二维几何绘制生成工程图,也可将三维的零件图或装配体图变成二维的工程图。零件、装配体和工程图是互相链接的文件。通过对零件或装配体所作的任何更改会导致工程图文件的相应变更。
SolidWorks最优越的功能是由三维零件图和装配体图建立二维的工程图。本章将要介绍的是如何将三维模型转换成各种二维工程图。
8.1 工程图概述
在SolidWorks中,利用生成的三维零件图和装配体图,可以直接生成工程图。其后便可对其进行尺寸标注,并表面粗糙度符号及公差配合等。
也可以直接使用二维几何绘制生成工程图,而不必考虑所设计的零件模型或装配体,所绘制出的几何实体和参数尺寸一样,可以为其添加多种几何关系,由于在二维工程图绘制工具中,AutoCAD占据绝对的优势,本章将不介绍这部分内容。
工程图文件的扩展名为.slddrw,新工程图名称是使用所插入的第一个模型的名称,该名称出现在标题栏中。
8.1.1 工程图工具栏
工程图窗口与零件图、装配体窗口基本相同,也包括特征管理器。工程图的特征管理器中包含其项目层次关系的清单。每张图纸各有一个图标,每张图纸下有图纸格式和每个视图的图标及视图名称。
项目图标旁边的符号“+”表示它包含相关的项目,单击符号“+”即可展开所有项目并显示内容。
工程图窗口的顶部和左侧有标尺,用于画图参考。如要打开或关闭标尺的显示,可选择菜单栏中的“视图”|“标尺”命令。
如果不特别指定,系统默认在新建工程图的同时打开“工程图”工具栏,“工程图”工具栏如图8-1所示,如要打开或关闭“工程图”工具栏,可选择菜单栏中的“视图”|“工具栏”|“工程图”命令。
图8-1 “工程图”工具栏
具体对“工程图”工具栏的操作可参考前面的章节,这里不再赘述,下面先来介绍“工程图”工具栏中各选项的含义:
(模型视图)按钮:当生成新工程图,或当将一模型视图插入到工程图文件中时,会出现“模型视图”PropertyManager设计树,利用它可以在模型文件中为视图选择一方向。
(投影视图)按钮:投影视图为正交视图以下列三种视图工具生成:
标准三视图:前视视图为模型视图,其他两个视图为投影视图,使用在图纸属性中所指定的第一角或第三角投影法。
模型视图:在插入正交模型视图时,“投影视图”PropertyManager设计树出现,这样可以从工程图纸上的任何正交视图插入投影的视图。
投影视图:从任何正交视图插入投影的视图。
(辅助视图)按钮:辅助视图类似于投影视图,但它是垂直于现有视图中参考边线的展开视图。
(剖面视图)按钮:可以用一条剖切线来分割父视图在工程图中生成一个剖面视图。剖面视图可以是直切剖面或者是用阶梯剖切线定义的等距,也可以包括同心圆弧。
(旋转剖视图)按钮:可以在工程图中生成贯穿模型或是局部模型并与所选剖切线线段对齐的旋转剖视图。旋转剖视图与剖面视图相类似,但旋转剖面的剖切线由连接到一个夹角的两条或多条线组成。
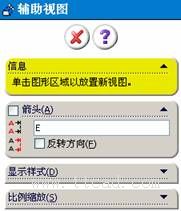 (局部视图)按钮:可以在工程图中生成一个局部视图来显示一个视图的某个部分(通常是以放大比例显示)。此局部视图可以是正交视图、3D视图、剖面视图、裁剪视图、爆炸装配体视图、或另一局部视图。
(局部视图)按钮:可以在工程图中生成一个局部视图来显示一个视图的某个部分(通常是以放大比例显示)。此局部视图可以是正交视图、3D视图、剖面视图、裁剪视图、爆炸装配体视图、或另一局部视图。
(标准三视图)按钮:标准三视图选项能为所显示的零件或装配体同时生成三个默认正交视图。主视图与俯视图及侧视图有固定的对齐关系。俯视图可以竖直移动,侧视图可以水平移动。
(断开的剖视图)按钮:断开的剖视图为现有工程视图的一部分,而不是单独的视图。闭合的轮廓通常是样条曲线,用来定义断开的剖视图。
(水平折断线)按钮与(竖直折断线)按钮:可以在工程图中使用断裂视图(或是中断视图)。断裂视图就可以将工程图视图用较大比例显示在较小的工程图纸上
(剪裁视图)按钮:除了局部视图、已用于生成局部视图的视图、或爆炸视图,可以裁剪任何工程视图。由于没有建立新的视图,裁剪视图可以节省步骤。
(交替位置视图)按钮:可以使用交替位置视图工具将一个工程视图精确叠加于另一个工程视图之上。交替位置视图以幻影线显示,它常用于显示装配体的运动范围。对于交替位置视图拥有下面的特征:
可以在基本视图和交替位置视图之间标注尺寸。
交替位置视图可以添加到FeatureManager设计树中。
? 在工程图中可以生成多个交替位置视图。
? 交替位置视图在断开、剖面、局部、或裁剪视图中不可用。
8.1.2 线型工具栏
“线型”工具栏包括线色、线粗、线型和颜色显示模式等,“线型”工具栏如图8-2所示。
(线色)按钮:单击线色按钮,出现“设定下一直线颜色”对话框。可从该对话框中的调色板中选择一种颜色。
(线粗)按钮:单击线粗按钮,出现如图8-3所示的线粗菜单。当指针移到菜单中某线时,该线粗细的名称会在状态栏中显示。从菜单选择线粗。
图8-2 “线型”工具栏 图8-3 线粗菜单
(线型)按钮:单击线型按钮,会出现如图8-4所示的线型菜单,当指针移到菜单中某线条时,该线型名称会在状态栏中显示。使用时从菜单中选择一种线型。
图8-4 线型菜单
(颜色显示模式):单击颜色显示模式按钮,线色会在所设定的颜色中切换。
在工程图中添加草图实体前,可先单击“线型”工具栏中的线色、线粗、线型图标,从菜单中选择所需格式,这样添加到工程图中的任何类型的草图实体,均使用指定的线型和线粗,直到重新选择另一种格式。
如要改变直线、边线或草图视图的格式,可先选择要更改的直线、边线或草图实体,然后单击线型工具栏中的图标,从菜单中选择格式,新格式将应用到所选视图中。‘
8.1.3 图层
在工程图文件中,可以生成图层,为每个图层上新生成的实体指定颜色、粗细和线性。新实体会自动添加到激活的图层中,也可以隐藏或显示单个图层,另外还可以将实体从一个图层移到另一个图层。
可以将尺寸和注解(包括注释、区域剖面线、块、折断线、装饰螺纹线、局部视图图标、剖面线及表格)移到图层上;它们使用图层指定的颜色。
草图实体使用图层的所有属性。
? 可以将零件或装配体工程图中的零部件移动到图层。零部件线型包括一个用于为零部件选择命名图层的清单。
? 如果将.dxf或.dwg文件输入到一个工程图中,就会自动建立图层。在最初生成.dxf或.dwg文件的系统中指定的图层信息(名称、属性和实体位置)也将保留。
? 如果将带有图层的工程图作为.dxf或.dwg文件输出,图层信息将包含在文件中。当在目标系统中打开文件时,实体都位于相同的图层上,并且具有相同的属性,除非使用映射将实体重新导向新的图层。
1.建立图层
(1)在工程图中单击“线型”工具栏中的(图层属性)按钮,此时会弹出如图8-5所示的“图层”对话框。
图8-5 “图层”对话框
(2)单击“新建”按钮,然后输入新图层的名称。
注意:如果将工程图保存为.dxf或.dwg文件,在.dxf或.dwg文件中,图层名称可能或如下改变:所有的字符被转换为大写,名称被缩短为26字符,在名称中的所有空白被转换为底线。
(3)更改该图层默认图线的颜色、样式或粗细。
颜色:单击颜色下的方框,出现“颜色”对话框,从中选择一种。
? 样式:单击样式下的直线,从菜单中选择一种线条样式。
? 厚度:单击厚度下的直线,从菜单中选择线粗。
(4)单击“确定”按钮,即可为文件新建一个图层。
2.图层操作
箭头指示的图层为激活图层。如果要激活图层,单击图层左侧,则所添加的新实体在激活图层中。
在“图层”对话框中,灯泡是代表打开或关闭图层,当灯泡为黄色时图层可见。
如要要隐藏图层,单击该图层的灯泡图标,灯泡变为灰色,单击“确定”按钮完成设定。该图层上的所有图元都将被隐藏。
如要显示图层,双击灯泡变成黄色,即可显示图层中的图元。
如果要删除图层,选择图层名称然后单击“删除”按钮,即可将其删除。
如果要移动实体到激活的图层,选择工程图中的实体,然后单击“移动”按钮,即可将其移动到激活的图层。
如果要更改图层名称,单击图层名,然后输入所需的新名称即可更改名称。



