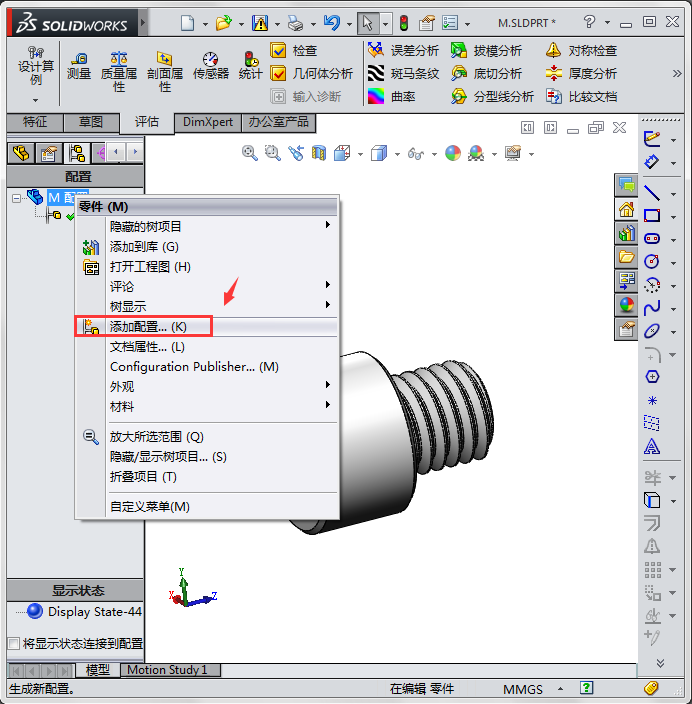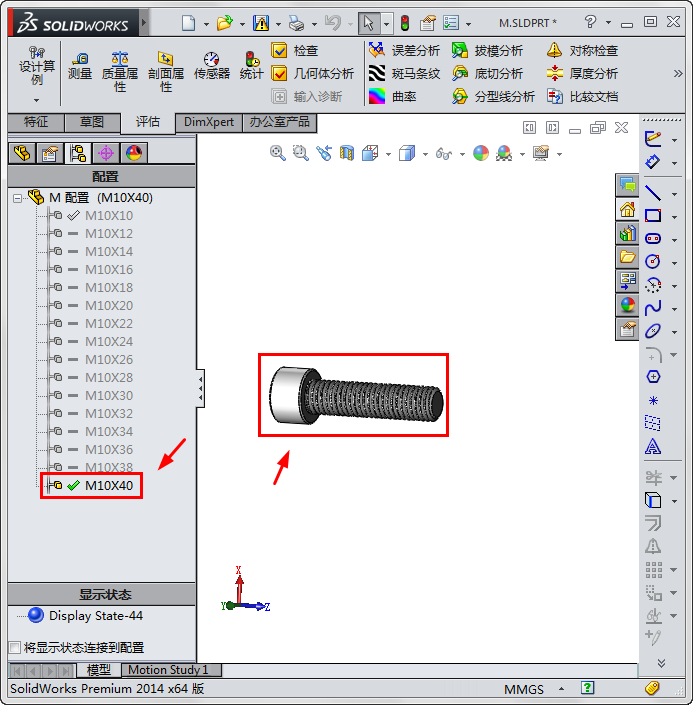SolidWorks如何利用零件配置打造一个零件建模系列相似零件
在用SolidWorks做设计的时候,有时候为了简便高效,会用一个模型表达多个零件,能大大提高设计效率,这就涉及到零件配置的应用,下面小编就举一个例子来介绍这种配置的使用。我这里要用一个螺丝模型表达(M10X10,M10X12,M10X14,M10X16,M10X18,M10X20,M10X22,M10X24,M10X26,M10X28,M10X30,M10X32,M10X34,M10X36,M10X38,M10X40,多种螺丝),这里只是一个例子,大伙可以举一反三呢
打开这个零件,点击配置,如图所示
打开配置界面后,点击右键,选择添加配置,如图所示
开始添加M10X12螺丝规格,如图所示
同样道理,用这种方法将M10X12,M10X14,M10X16,M10X18,M10X20,M10X22,M10X24,M10X26,M10X28,M10X30,M10X32,M10X34,M10X36,M10X38,M10X40螺丝全部添加完,如图所示。
接下来,选择一种配置,开始修改尺寸,这里以M10X12为例,选择M10X12配置后,返回特征界面,准备修改螺丝长度为12,如图所示
修改尺寸后,一定要点击配置(这步是关键一步),选择的配置要和你要建立的一致,我这里要做M10X12的螺丝,所示选择M10X12配置,如图所示
以此类推,将M10X14,M10X16,M10X18,M10X20,M10X22,M10X24,M10X26,M10X28,M10X30,M10X32,M10X34,M10X36,M10X38,M10X40都修改完后,就可以在配置中双击该螺丝进行查看,在工程图中只要选择该配置,就会自动调用,如图所示