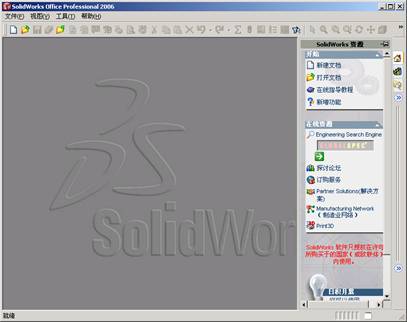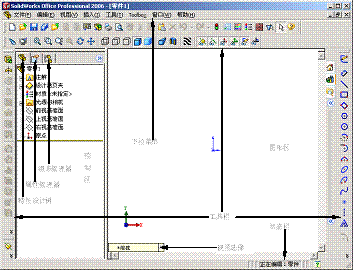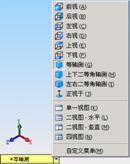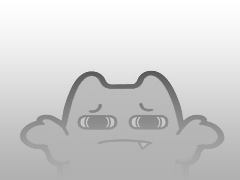SolidWorks是一个在Windows环境下进行机械设计的软件,是一个以设计功能为主的CAD/CAE/CAM软件,其界面操作完全使用Windows风格,具有人性化的操作界面,从而具备使用简单、操作方便的特点。
SolidWorks是一个基于特征、参数化的实体造型系统,具有强大的实体建模功能;同时也提供了二次开发的环境和开放的数据结构。本章介绍SolidWorks的环境和简单的造型过程,让读者快速了解这个软件的使用。
1.1 SolidWorks 环境简介
SolidWorks是美国SolidWorks公司开发的三维CAD产品,是实行数字化设计的造型软件,在国际上得到广泛的应用。同时具有开放的系统,添加各种插件后,可实现产品的三维建模、装配校验、运动仿真、有限元分析、加工仿真、数控加工及加工工艺的制定,以保证产品从设计、工程分析、工艺分析、加工模拟、产品制造过程中的数据的一致性,从而真正实现产品的数字化设计和制造,并大幅度提高产品的设计效率和质量。
通过本节的学习,读者应熟悉SolidWorks的界面,以及常用工具条的使用。
1.1.1 工作环境和模块简介
1.启动SolidWorks和界面简介
安装SolidWorks后,在Windows的操作环境下,选择【开始】→【程序】→【SolidWorks 2006】→【SolidWorks 2006】命令,或者在桌面双击SolidWorks 2006的快捷方式图标,就可以启动SolidWorks 2006,也可以直接双击打开已经做好的SolidWorks文件,启动SolidWorks 2006。
图1-1是SolidWorks 2006启动后的界面。
图1-1 SolidWorks界面
这个界面只是显示几个下拉菜单和标准工具栏,选择下拉菜单【文件】→【新建】命令,或单击标准工具栏中按钮,出现“新建SolidWorks文件”对话框,如图1-2所示。
图1-2 “新建SolidWorks文件”对话框
这里提供了类文件模板,每类模板有零件、装配体和工程图三种文件类型,读者可以根据自己的需要选择一种类型进行操作。这里先选择零件,单击【确定】按钮,则出现 图1-3所示的新建SolidWorks零件界面。
图1-3 新建SolidWorks零件界面
这里有下拉菜单和工具栏,整个界面分成两个区域,一个是控制区,另一个是图形区。在控制区有三个管理器,分别是特征设计树、属性管理器和组态管理器,可以进行编辑。在图形区显示造型,进行选择对象和绘制图形。特别是下拉菜单几乎包括了SolidWorks 2006所有的命令,如果在常用工具栏没有显示的不常用的命令,可以在菜单里找到;常用工具栏的命令按钮,可以自己根据实际使用的情况自己确定,后面将介绍工具按钮的设置。
其中图形区的视图选择按钮,是SolidWorks 2006新增功能,单击倒三角按钮,可以选择不同的视图显示方式,如图1-4所示。
若在图1-1中单击下拉菜单【文件】→【打开】命令,或单击标准工具栏中按钮 ,出现“打开”文件对话框,如图1-5所示。其中具体操作就是Windows界面的操作,相信读者自己应该会做的。
,出现“打开”文件对话框,如图1-5所示。其中具体操作就是Windows界面的操作,相信读者自己应该会做的。
图1-5 “打开”文件对话框
然后单击【文件】→【保存】命令,或单击标准工具栏中按钮,出现“另存为”对话框,如图1-6所示。这时,读者就可以选择自己保存文件的类型进行保存。如果想把文件换成其他类型,只需单击【文件】→【另存为】命令,在出现的“另存为”对话框中选择新的文件类型进行保存。
图1-6 “另存为”对话框
2.快捷键和快捷菜单
使用快捷键和快捷菜单及其鼠标是提高作图速度及其准确的重要方式,在Windows操作里面有很多使用它们的,这里主要介绍SolidWorks快捷命令的使用和鼠标的特殊用法,简单介绍如下:
(1)快捷键
快捷键的使用和Windows的快捷格式基本上一样,用Ctrl+字母,就可以进行快捷操作,这里就不详细介绍了。
(2)快捷菜单
在没有执行命令时,常用快捷菜单有四种:一个是图形区的,一个是零件特征表面的,一个是特征设计树里面单击其中一个特征,还有就是工具栏里面的,单击右键后就出现如图1-7所示快捷菜单。在有命令执行时,单击不同的位置,也会出现不同的快捷菜单,这里就不一一介绍了,读者可以自己在实践中慢慢体会。
(3)鼠标按键功能
左键:可以选择功能选项或者操作对象。
右键:显示快捷菜单。
中键:只能在图形区使用,一般用于旋转、平移和缩放。在零件图和装配体的环境下,按住鼠标中键不放,移动鼠标就可以实现旋转;在零件图和装配体的环境下,先按住Ctrl键,然后按住鼠标中键不放,移动鼠标就可以实现平移;在工程图的环境下,按住鼠标的中键,就可以实现平移;先按住Shift键,然后按住鼠标中键移动鼠标就可以实现缩放,如果是带滚轮的鼠标,直接转动滚轮就可以实现缩放。
3.模块简介
在SolidWorks软件里有零件建模、装配体、工程图等基本模块,因为SolidWorks 软件是一套基于特征的、参数化的三维设计软件,符合工程设计思维,并可以与 CAMWorks 及 DesignWork 等模块构成一套设计与制造结合的CAD/CAM/CAE 系统,使用它可以提高设计精度和设计效率;可以用插件的形式加进其他专业模块(如工业设计、模具设计、管路设计等)。
其特征是指可以用参数驱动的实体模型,是一个实体或者零件的具体构成之一,对应一形状,具有工程上的意义;因此这里的基于特征就是零件模型是由各种特征生成的,零件的设计其实就是各种特征的叠加。参数化是指对零件上各种特征分别进行各种约束,各个特征的形状和尺寸大小用变量参数来表示,其变量可以是常数,也可以是代数式;若一个特征的变量参数发生变化,则这个零件的这一个特征的几何形状或者尺寸大小将发生变化,与这个参数有关的内容都自动改变,用户不需要自己修改。
这里介绍一下零件建模、装配体、工程图等基本模块的特点。
(1)零件建模:SolidWorks提供了基于特征的、参数化的实体建模功能,可以通过特征工具进行拉伸、旋转、抽壳、阵列、拉伸切除、扫描、扫描切除、放样等操作完成零件的建模。建模后的零件,可以生成零件的工程图,还可以插入装配体中形成装配关系,并且生成数控代码,直接进行零件加工。
(2)装配体:在SolidWorks中自上而下生成新零件时,要参考其他零件并保持这种参数关系,在装配环境里,可以方便地设计和修改零部件。在自下而上的设计中,可利用已有的三维零件模型,将两个或者多个零件按照一定的约束关系进行组装,形成产品的虚拟装配,还可以进行运动分析、干涉检查等,因此可以形成产品的真实效果图。
(3)工程图:利用零件及其装配实体模型,可以自动生成零件及装配的工程图,需要指定模型的投影方向或者剖切位置等,就可以得到需要的图形,且工程图是全相关的,当修改图纸的尺寸时,零件模型,各个视图、装配体都自动更新。
1.1.2 常用工具栏简介
在SolidWorks中有丰富的工具栏,在这里,只是根据不同的类别,简要介绍一下常用工具栏里面的常用命令的功能。
在下拉菜单中选择【工具】→【自定义】命令,或者右键单击工具栏出现的快捷菜单中的【自定义】命令,就会出现一个“自定义”的对话框如图1-8所示。此时就可以把读者所需要的工具栏前面打上勾就可以显示在界面上,在界面上也可以将其拖动到适当的位置,也可以靠边放置。其实在右键单击工具栏出现的快捷菜单中,也可以把读者所需要的工具栏前面打上勾或使其前面的图标凹下显示在界面上,如图1-7快捷菜单中的工具栏所示。
可能读者在操作的过程中,感觉工具栏的部分按钮也有很多不常用,在SolidWorks里面,可以自行设置命令工具按钮,下面介绍命令的增加和减少的方法。
在下拉菜单中选择【工具】→【自定义】命令,或者右键单击工具栏,在出现的快捷菜单中单击【自定义】命令,就会出现一个“自定义”的对话框如图1-8所示;然后单击“命令”标签,则出现图1-9所示的对话框。
图1-8 “自定义”对话框 图1-9 自定义命令标签对话框
利用自定义命令可以增加、删除并且重排工具栏中的命令按钮,就可以将最常用的工具栏命令按钮添加到特定的工具栏上,也可以合理地安排命令按钮的顺序。首先在类别中选择要添加命令的类别,在按钮栏选择需要添加的命令按钮,按住左键,拖动鼠标移动到要放置的工具按钮部位,即可把需要的命令按钮放到工具栏里面;操作过程如图1-10所示,这里是把平行四边形命令放置到草图工具栏里面的操作。
同样如果要删除命令按钮,就要在工具栏里面,用左键按住命令按钮。拖动鼠标到自定义对话框的命令标签里面的按钮栏,就可以移除命令按钮,它和添加命令按钮的操作是逆向。
图1-10 添加命令按钮操作
1.标准工具栏
标准工具栏如图1-11所示,这是一个简化后的工具栏,只是说明一部分。就是把鼠标放在工具按钮上面,就出现的说明,其他和Windows的使用方法是一样的。这里就不再说明,读者可以在操作的过程中熟悉。
从零件/装配体制作工程图,生成当前零件或装配体的新工程图。
从零件/装配体制作装配体,生成当前零件或装配体的新装配体。
打开系统选项对话框,更改SolidWorks选项的设定。
打开颜色的属性,将颜色应用到模型中的实体。
打开材质编辑器,将材料及其物理属性应用到零件。
打开纹理的属性,将纹理应用到模型中的实体。
切换选择过滤器工具栏,切换到过滤器工具栏的显示。
选择按钮,用来选择草图实体、边线、顶点、零部件等。
如图1-12所示的是视图工具栏。
图1-12 视图工具栏
确定视图的方向,显示一对话框来选择标准或用户定义的视图。
整屏显示全图,缩放模型以符合窗口的大小。
局部放大图形,将选定的部分放大到屏幕区域。
大或缩小,按住鼠标左键上下移动鼠标来放大或缩小视图。
旋转视图,按住鼠标左键拖动鼠标来旋转视图。
平移视图,按住鼠标左键,拖动图形的位置。
线架图,显示模型的所有边线。
带边线上色,以其边线显示模型的上色视图。
面视图,使用一个或多个横断面基准面生成零件或装配体的剖切。
斑马条纹,显示斑马条纹,可以看到以标准显示很难看到的面中更改。
观阅基准面,控制基准面显示的状态。
观阅基准轴,控制基准轴显示的状态。
观阅原点,控制原点显示的状态。
观阅坐标系,控制坐标系显示的状态。
观阅草图,控制草图显示的状态。
观阅草图几何关系,控制草图几何关系显示的状态。

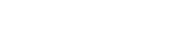 JUJUMI
JUJUMI