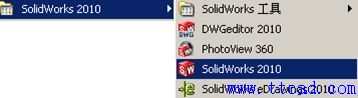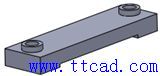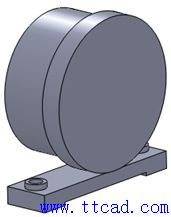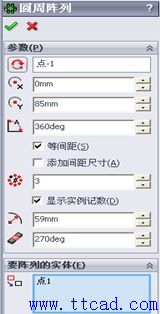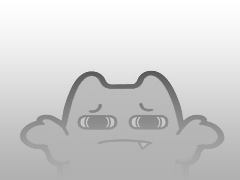根据图1所示泵体零件图,运用Solidworks 2010创建三维模型(图2所示)及二维工程图(图3所示)。提交此模型的三维模型(图2所示)及二维工程图(图3所示)文件。
图1 几何作图
图 2 三维模型
图 3 二维工程图
(一) 启动Solidworks 2010
选择“开始”—“所有程序”—“Solidworks 2010”—“Solidworks 2010”,如图4所示,启动Solidworks 2010软件(或直接双击桌面快捷键启动软件,如图5所示)。软件启动后,如图6所示。
图 4 图5
图 6
(二) 新建文件
在最上方标准工具栏中点击“新建”命令(如图7所示),出现“单位和尺寸标准”对话框,如图8所示,“单位”处选择“MMGS(毫米、克、秒),“尺寸标准”选择“GB”,“确定”后,出现“新建Solidworks文件”对话框(如图9所示),选择 “零件”文件,“确定”后,系统自动进入三维建模环境,如图10所示。
图7
图8
图 9
图 10
在界面左侧管理器窗口中,包含零件的模型树。模型树中显示系统默认的零件名称,并提供三个相互垂直的基准平面:前视、上视、右视基准面和坐标系原点,默认情况下,三个基准平面和坐标系原点被隐藏,不显示。
(三) 创建泵体三维模型
Solidworks软件建模的特点是基于特征的建模,即特征是创建模型的基础,复杂的三维模型是按照一定的顺序创建多个特征来创建的。本实验创建的泵体三维模型需要17个特征,如图11-图27所示,按照一定顺序创建特征最终生成支座模型的步骤。
图 11 图 12 图 13
图 14 图 15 图16
图 17 图 18 图19
图 20 图 21 图22
图 23 图 24 图25
图 26 图 27

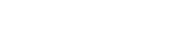 JUJUMI
JUJUMI