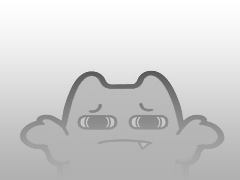装配体是由许多零部件组合生成的复杂体,其扩展名为.sldasm。装配体的零部件可以包括独立的零件和其它装配体(称为子装配体)。对于大多数的操作,两种零部件的行为方式是相同的。零部件被链接到装配体文件,当零部件被修改以后,相应的装配体文件也被修改。
装配体是由若干个零件所组成的部件。它表达的是部件(或机器)的工作原理和装配关系,在进行设计、装配、检验、安装和维修过程中都是非常重要的。
当一个零部件(单个零件或子装配体)放入装配体中时,这个零部件文件会与装配体文件链接。对零部件文件所进行的任何改变都会更新装配体。
7.1 装配体文件操作
装配体的设计方法有自上而下设计和自下而上设计两种设计方法,也可以将两种方法结合起来。无论采用那种方法,其目的都是配合这些零部件,生成装配体或子装配体。
1.自下而上设计方法
自下而上设计法是比较传统的方法。在自下而上设计中,先生成零件并将之插入装配体,然后根据设计要求配合零件。当使用以前生成的不在线的零件时,自下而上的设计方案是首选的方法。
自下而上设计法的另一个优点是因为零部件是独立设计的,与自上而下设计法相比,它们的相互关系及重建行为更为简单。使用自下而上设计法可以使用户专注于单个零件的设计工作。当不需要建立控制零件大小和尺寸的参考关系时(相对于其它零件),则此方法较为适用。
2.自上而下设计方法
自上而下设计法从装配体中开始设计工作,这是两种设计方法的不同之处。设计时可以使用一个零件的几何体来帮助定义另一个零件,或生成组装零件后才添加的加工特征。也可以将布局草图作为设计的开端,定义固定的零件位置、基准面等,然后参考这些定义来设计零件。
例如,可以将一个零件插入到装配体中,然后根据此零件生成一个夹具。使用自上而下设计法在关联中生成夹具,这样您可参考模型的几何体,通过与原零件建立几何关系来控制夹具的尺寸。如果改变了零件的尺寸,夹具会自动更新。
7.1.1 创建装配体
新建装配体文件可以采用下面的方法:
(1)选择菜单栏中的“文件”|“新建”命令,将出现如图7-1所示的“新建SolidWorks文件”对话框。
图7-1 “新建Solidworks文件”对话框
(2)在“新建SolidWorks文件”对话框中内选择装配体图标,单击“确定”按钮后即进入装配体制作界面,如图7-2所示。
图7-2 装配体制作界面
(3)单击“插入零部件”PropertyManager设计树下“要插入的零件/装配体”面板下的“浏览”按钮,会出现的“打开”对话框,具体操作可以参考下面一节。
(4)选择一个零件作为装配体的基准零件,单击“打开”按钮,然后在窗口中合适的位置单击空白界截面以放置零件。
(5)在装配体编辑窗口,基准零件会自动调整视图为“等轴测”,即可得到如图7-3所示导入零件后的界面。
图7-3 导入零件后的界面
装配体制作界面与零件的制作界面基本相同,特征管理器中出现一个配合组,在工具栏中出现如图7-4所示的“装配体”工具栏,对“装配体”工具栏的操作同前边介绍的工具栏操作相同。
(6)将一个零部件(单个零件或子装配体)放入装配体中时,这个零部件文件会与装配体文件链接。此时零部件出现在装配体中,零部件的数据还保存在原零部件文件中。
另外,在编辑零件状态,单击“标准”工具栏中的(从零件装配体制作装配体)按钮,也可以进入装配体制作界面。
提示:对零部件文件所进行的任何改变都会更新装配体。保存装配体时文件的扩展名为*.sldasm,其文件名前的图标也与零件图不同。
7.1.2 插入装配零件
当将一个零部件(单个零件或子装配体)放入装配体中时,这个零部件文件会与装配体文件链接。虽然零部件出现在装配体中;但零部件的数据还保持在源零部件文件中。对零部件文件所进行的任何改变都会更新装配体。
制作装配体需要按照装配的过程,依次插入相关零件,有多种方法可以将零部件添加到一个新的或现有的装配体中:
使用“插入零部件”PropertyManager设计树。
从任何窗格中的文件探索器拖动。
从一个打开的文件窗口中拖动。
从资源管理器中拖动。
从Internet Explorer中拖动超文本链接。
在装配体中拖动以增加现有零部件的实例。
从任何窗格中的设计库中拖动。
使用插入、智能扣件来添加螺栓、螺钉、螺母、销钉、以及垫圈。
下面介绍其中的两种常用方法。
(1)首先导入一个装配体中的固定件,选择菜单栏中的“插入”|“零部件”|“现有零件/装配体”命令,或者选择“装配体”工具栏中的按钮,会出现如图7-5所示的“插入零部件”PropertyManager设计树。
图7-5 “插入零部件”设计树
(2)在“插入零部件”PropertyManager设计树中选择“浏览”按钮,会出现“打开”对话框,在该对话框中选择要插入的零件(这里选择的为上滑轮轴),在对话框右上方可以对零件形成预览,如图7-6所示。
图7-6 “打开”对话框
(2)打开零件后,鼠标箭头旁会出现一个零件图标。一般固定件放置在原点,在原点处单击插入该零件,如图7-7所示,此时特征管理器中的该零件前面会自动加有“(固定)”标志,如图7-8所示,表明其已定位。
图7-7 放置零件 图7-8 特征管理器
(3)按照装配的过程,用同样的方法导入其他零件(这里选择的是连接座),其他零件可放置在任意点,如图7-9所示。
图7-9 插入滑轮
(4)此时使用“装配体”工具栏的移动零件按钮和旋转零件按钮可以移动新插入的零件,以便放置到合适的位置。
(5)对于滑轮按照后面一节中的介绍进行装配。
提示:此处移动零件按钮和旋转零件按钮只对其他零件(如此处的滑轮)起作用,对固定零件(此处的滑轮轴)不起作用,因为固定零件(滑轮)在导入时已经被固定到原点,而此时其他零件(滑轮轴)尚未定位。
注意: “编辑”工具栏中的“移动”和“旋转”按钮对固定零件和其他零件都起作用,它们将随着原点一起移动或旋转。
另外一种方法为从资源管理器拖放来添加零部件,其操作方法如下:
(1)打开一个装配体。
(2)打开Windows下的资源管理器,使它显示在最上层,而不被任何窗口所遮挡,浏览到包含所需零部件的文件夹。
(3)找到有关零件所在的目录,从资源管理器窗口中拖动文件图标到SolidWorks的显示窗口的任意处。
(4)此时零部件预览会出现在图形窗口中。然后将其放置在装配体窗口的图形区域。
(5)如果零部件具有多种配置,就会出现选择配置对话框。选择需要插入的配置,然后单击“确定”按钮。
(6)用同样的方法导入其他零件,在装配图中的所有零件上都显示了各自的原点
(7)如果想要隐藏原点,可以通过选择菜单栏中的“视图”|“原点”命令,将所有的原点隐藏。

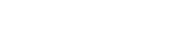 JUJUMI
JUJUMI