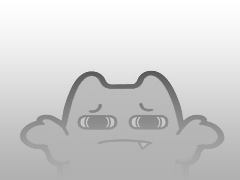利用SolidWorks2006生成工程图之后,要对工程图添加相关的注解。对于一张完整的工程图而言,图纸除了具有尺寸标注之外,还应包括与图纸相配合的技术指标等注解,如:如形位公差、表面粗糙度和技术要求等。
在SolidWorks文件中,既可以在零件文件中添加注解,也可以在装配体文件中添加注解,注解的行为方式与尺寸相似。
在零件和装配体文件中添加注解之后,可以利用模型项目工具将其插入到工程图中,或者直接在工程图中生成注解。
9.1 设定注解选项
在添加注解之前,最好首先设定注解选项,这样可以按照自己需要确定注解的形式,达到事半功倍的效果。如果想要为当前的文件设定注解选项,其操作步骤如下:
(1)选择菜单栏中的“工具”|“选项”命令,此时会弹出“文件属性”对话框。
(2)在该对话框中选择“文件属性”标签。
(3)继续选择“注释”选项,会出现如图9-1所示的“文件属性(D)- 出详图 – 注释”对话框。
图9-1 “文件属性(D)-出详图-注释”对话框
(4)根据需要设定“文字对齐”选项,利用该选项可以选择左、右或中来对齐注释文字。
(5)设定“引线连接于注解”选项,用以指定引线附著于文字的哪一端:左端、右端或距离附著点的最近端等。
(6)设定“引线样式”选项,引线样式包括:
引线样式:在该选项下选择直线、折弯、或下划线引线之一来确定引线的样式。
引线长度:利用该选项可以指定引线折断处和注释文字之间的距离。
(7)设定“边界”选项,边界包括:
样式:从该选项清单中选择一个样式来取定边界的样式。“无”选项表示将使文字带引线,但文字周围没有边框。
大小:可以选择紧密配合,扩充到将文字紧密配合,或选择容纳由一至五个字符大小的空间。
(8)然后单击对话框中的“确定”按钮,即可完成对当前文件的注解设置。
9.2 注释
在文档中,注释可为自由浮动或固定,也可带有一条指向某项(面、边线或顶点)的引线而放置。注释可以包含简单的文字、符号、参数文字或超文本链接。引线可能是直线、折弯线、或多转折引线。
9.2.1 注释属性
将注释插入,或编辑现有注释、零件序号注释、块定义、或修订符号时,离不开“注释”PropertyManager设计树,下面就来简单介绍该设计树各选项的含义。
单击“注解”工具栏上的按钮,会出现如图9-2所示的“注释”PropertyManager设计树。下面来介绍该设计树中各选项的含义:
(1)“注释常用类型”面板(如图9-3所示)
图9-2 “注释”设计树 图9-3 “注释常用类型”面板
注释有两种常用的类型,如下所述:
带文字:如果在注释中键入文本并将其另存为常用注释,该文本便会随注释属性保存。当生成新注释时,选择该常用注释并将注释放在图形区域中,注释便会与该文本一起出现。
不带文字:如果生成不带文本的注释并将其另存为常用注释,则只保存注释属性。
按钮:该选项按钮表示将常用类型添加到文件中。单击(添加或更新常用尺寸)按钮,在弹出的对话框中,输入新的名称,然后单击“确定”按钮即可将常用类型添加到文件中。
按钮:该选项按钮表示将常用类型删除。从设定当前常用尺寸清单中选择一样式,单击(删除常用尺寸)按钮,即可将常用类型删除。
 按钮:该选项按钮表示保存一常用类型。在设定当前常用尺寸中显示一常用类型,单击
按钮:该选项按钮表示保存一常用类型。在设定当前常用尺寸中显示一常用类型,单击 (保存常用尺寸)按钮。在另存为对话框中,浏览到希望保存该文件的文件夹,如有必要,编辑文件名,然后单击保存。
(保存常用尺寸)按钮。在另存为对话框中,浏览到希望保存该文件的文件夹,如有必要,编辑文件名,然后单击保存。
按钮:该选项按钮表示装入常用类型。在打开对话框中浏览到合适的文件夹,然后选择一个或多个文件。装入的常用尺寸出现在设定当前常用尺寸清单中。
(2)“文字格式”面板(如图9-4所示)
图9-4 “文字格式”面板
文字对其格式:左对齐,将文字往左对齐;居中,将文字往中间对齐;右对齐,将文字往右对齐。
角度:该选项按钮表示可以输入角度数值控制文字的输入角度。正的角度逆时针旋转注释。
(插入超文本链接)选项:单击该按钮表示在注释中包括超文本链接。
 (连接到属性)选项:单击该选项按钮表示将注释连接到文件属性。
(连接到属性)选项:单击该选项按钮表示将注释连接到文件属性。
 (添加符号)选项:该选项按钮表示将指针放置在想使符号出现的注释文字框中,然后单击添加符号。符号的名称显示在文字框中,但实际符号显示在注释之中。
(添加符号)选项:该选项按钮表示将指针放置在想使符号出现的注释文字框中,然后单击添加符号。符号的名称显示在文字框中,但实际符号显示在注释之中。
(锁定/解除锁定注释):将注释固定到位,当编辑注释时,可以调整边界框,但不能移动注释本身。
(形位公差)选项:该选项表示在注释中插入形位公差符号。
 (表面粗糙度符号)选项:该选项表示在注释中插入表面粗糙度符号。
(表面粗糙度符号)选项:该选项表示在注释中插入表面粗糙度符号。
(基准特征)选项:该选项表示在注释中插入基准特征符号。
“使用文件字体”复选框:当该复选框被选择时,文字使用在“工具”|“选项”|“文件属性”|“注释”中指定的字体。
“字体”按钮:当“使用文件字体”被消除选择时,单击“字体”按钮可以打开选择字体对话框,然后选择一新的字体样式、大小及效果。
(3)“边界”面板(如图9-5所示)
指定文字边框形状及大小,在样式清单中指定一种,然后在大小清单中指定文字是否紧密配合,或固定大小来容纳一个指定的字符数量。
单击引线、无引线、或自动引线样式确定是否选择引线。如果选择自动引线样式,自动引线在附加注释到实体时插入引线。
选择引线靠左、引线向右、或引线最近,确定引线的位置。
单击直引线、折弯引线,或下划线引线确定引线样式。可在生成注释时从快捷键菜单添加多转折引线。
在多行注释中,选择上部附加引线、在中央附加引线、在底部附加引线、或最近端附加引线 确定附加引线的位置。
确定附加引线的位置。
从箭头样式中选择一箭头样式。智能箭头将应用适当的箭头(如根据出详图标准,用到面上,用到边线上)。
“应用到所有”选项:选择该选项时,将更改应用到所选注释的所有箭头。如果所选注释有多条引线,而自动引线没有被选择,可以给每个单独引线使用不同的箭头样式。
(4)“引线”面板(如图9-6所示)
引线是用来定义注释箭头和引线类型的。
图9-5 “边界”面板 图9-6 “引线”面板
“样式”选项:指定边界(包揽文字的几何形状)的形状,其下拉菜单如图9-7左图所示。
“大小”选项:指定文字是否紧密配合,或固定的字符数,其下拉菜单如图9-7右图所示。
9.2.2 生成注释
如果想要生成注释,其操作步骤为:
(1)单击“注解”工具栏中的 (注释)按钮,或选择菜单栏中的“插入”|“注解”|“注释”命令,此时的鼠标编程形状。
(注释)按钮,或选择菜单栏中的“插入”|“注解”|“注释”命令,此时的鼠标编程形状。
图9-7 样式及大小下拉菜单
提示:另外还可以在工程图区域右击,从弹出的快捷键菜单中选择“注解”|“注释”命令。
(2)在出现的“注释”PropertyManager设计树中设定相应选项。
(3)用鼠标在绘图区适当位置拖动即生成文字输入框,在文字输入框中输入相应的文字。
(4)保持该设计树打开,重复以上步骤生成所需数量的注释。
注释的每个实例均可更改文字、属性、和格式等。
欲添加多条引线,在拖动注释时并在放置之前按住 Ctrl键,注释停止移动,第二条引线即会出现。按住 Ctrl 的同时,单击以放置引线。
若想更改有项目符号或编号的列表的缩进,在处于编辑模式时用右键单击注释并选择项目符号和编号。
(5)单击 (确定)按钮,关闭该设计树,即可完成生成注释的操作。
(确定)按钮,关闭该设计树,即可完成生成注释的操作。
如图9-8所示为使用注释命令生成的注释(镜面处理)。
图9-8 生成的注释
9.2.3 编辑注释
如果对于生成的注释不能满足需要,就需要对注释进行编辑。编辑注释主要有下面几种方法:
移动注释:指针指向注释,当出现形状时,拖动注释到新的位置。
复制注释:选择注释,在拖动注释的同时,按住Ctrl键即可复制注释。
如果要编辑注释中的属性,可以右击注释,从快捷键菜单中选择属性,即可在“注释”对话框中修改各选项。
如要将注释修改成的多引线注释,其操作步骤为:
(1)选择注释,这是会在注释上出现拖动控标。
(2)指针指向引线箭头,变成形状时,在拖动引线时按住Ctrl键,当预览引线处在所需位置,释放Ctrl键,完成复制引线,如图9-9所示。
图9-9 复制引线
为了便于美观整齐,经常需要对其注释。如果想要对齐注释,其操作步骤如下:
(1)选择菜单栏中的“视图”|“工具栏”|“对齐”命令,会出现如图9-10所示的“对齐”工具栏。
图9-10 “对齐”工具栏
(2)选择需对齐的所有注释。
(3)单击“对齐”工具栏上的工具按钮,或选择菜单栏中的“工具”|“对齐注解”命令,再从菜单中选择对齐工具。
如图9-11所示,为选择(上对齐)命令前后的对齐效果预览。
图9-11 对齐注释
“对齐”工具栏提供对齐工具来对齐尺寸和注解,如注释、形位公差符号等。下面来介绍“对齐”工具栏中各按钮的含义。
(分组):选择该选项可以将注解分组,这样在将之拖动时它们可一起移动;(解除组):选择该选项可以删除注解组,这样在将之拖动时它们自由移动。
(共线/径向对齐):选择该选项可以按线性或径向方式对齐并分组线性、径向、及角度工程图尺寸。
(平行/同心对齐尺寸):选择该选项可以按平行或同心方式对齐并分组线性、径向、及角度工程图尺寸。
(左对齐):选择该选项可以将注解与组中最左的注解对齐;(右对齐):选择该选项可以将注解与组中最右注解的对齐。
(上对齐):选择该选项可以将注解与组中最上注解的对齐;(下对齐):选择该选项可以将注解与组中最下注解的对齐。
(水平对齐):选择该选项可以将注解与最左注解的中心对齐;(竖直对齐):选择该选项可以将注解最上注解的中心对齐。
(在直线之间对齐):选择该选项可以在水平或竖直线之间均匀对齐注解。
(水平均匀等距):选择该选项可以将注解从最左到最右注解均匀对齐;(竖直均匀等距):选择该选项可以将注解在最上和最下注解中竖直均匀对齐。
(水平紧密等距):选择该选项可以将注解与最左注解的中心紧密对齐; (竖直紧密等距):选择该选项可以将注解与最上注解的中心紧密对齐。
(竖直紧密等距):选择该选项可以将注解与最上注解的中心紧密对齐。

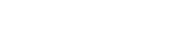 JUJUMI
JUJUMI