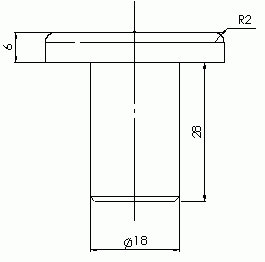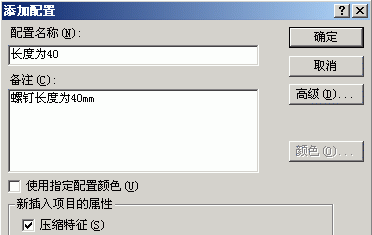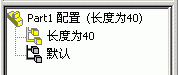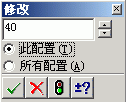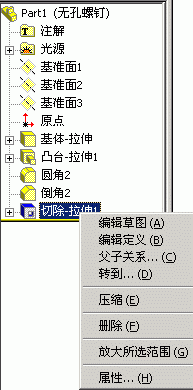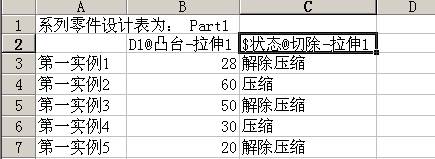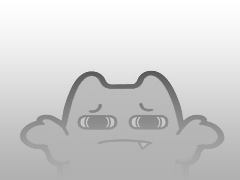配置:可以在单一的文件中对零件或装配体生成多个设计变化。配置提供了简便的方法来开发与管理一组有着不同尺寸、零部件、或其他参数的模型。配置的概念基本上和pro/e的family table 相似。
配置的应用:配置主要有如下几个方面的应用:
在两个特征相同的零件中,某些尺寸不一样。如自己建立标准件库同一零件的不同状态:如需要开模的零件。模具是一个配置,加工后是一个配置相同产品的不同系列的需要:如同一产品中,对某零件、部件使用不同的方案。
特定的应用需要:可以简化模型,应用于零件的有限元分析(FEM);另外,可能需要特殊的模型用于快速成型(RP)改善系统性能:对于很复杂的零件,可以考虑压缩一些特征,以便于其他特征的建立。
装配方面的考虑:当装配零件很多,文件很大时,可以考虑压缩一些特征,便于装配.
配置的生成方法:要生成一个配置,先指定名称与属性,然后再根据您的需要来修改模型以生成不同的设计变化。
在零件文件中,配置使您可以生成具有不同尺寸、特征和属性的零件系列。
在装配体文件中,配置使您可以生成通过压缩或隐藏零部件来生成简化的设计使用不同的零部件配置、不同的装配体特征参数或不同的尺寸来生成装配体系列。
1.手工生成:
2.采用系列零件设计表:
配置的有关术语:
压缩/解除压缩:不要某特征或不要某零部件(装配中)。当一个特征或零件不压缩时,系统把它当作不存在来处理,并非真的删除。
设计表:利用设计表来控制系列零件的尺寸值。同时,可以定义特征的显示状态(压缩/不压缩)。
使用配置:在零件或装配中可以使用配置,显示不同的配置。而工程图不可以建立配置,但可以使用零件或 装配的不同配置.
1.1 手工生成配置-改变尺寸值
我们利用下面的零件生成2个配置,简单说明以下制作过程。
单击设计树底部的配置标签:
在设计数中右键单击零件名称,选择添加配置,出现添加配置对话框。分别输入配置名称以及你认为合适的备注内容,点击“确定”
注意此时设计树中的内容。零件名称后面跟随了一个括号内容。默认前面的图标变成了灰色,长度为40前面变成了亮色(黄色),说明如下几个问题
该零件(part1):有两个配置,一个是默认,另一个是名称为“长度为40”的配置,该零件目前激活的配置是“长度为40”的配置。以后所作的修改为对该配置的修改
我们修改”长度为40″的尺寸:双击尺寸28,出现修改对话框:
我们将尺寸改成40,注意:点击“此配置”,说明修改只对该配置有效。
点击,重新生成模型
这样我们就作成了两个零件:一个长度为28(默认),另一个长度为40(长度为40的配置)
双击“默认”,使操作处于对默认配置的编辑状态。
1.2 手工生成配置-压缩特征
我们仍然利用上节中的零件,不过我们对默认配置添加了一个通孔。
单击设计树底部的配置标签:
在设计数中右键单击零件名称,选择添加配置,出现添加配置对话框。分别输入配置名称“无孔螺钉”以及你认为合适的备注内容,点击“确定”,这样我们添加了一个配置。注意此时处于黄色显示的配置名称为“无孔零件”,对谁编辑,就使谁处于黄色显示状态
点击设计树中的按钮,使显示设计树
注意设计树顶端的零件名后面的括号中的配置的名称–“无孔螺钉”,右键单击“切除-拉伸1”,选择压缩,即可实现该配置中没有通孔特征.
1.3 使用excel表生成配置
借助在嵌入的 Microsoft Excel 文件表格中指定参数,系列零件设计表使您可以生成多个不同配置的零件或装配体。
系列零件设计表保存在模型文件中,并且不会链接回原始 Excel文件,在模型中所作的改变不会反映在原始文件中。
如要使用系列零件设计表,极力建议您将带有Service Pack SR-2 的 Microsoft Excel 97 安装在您的电脑中。 您可以在零件系列零件设计表中控制以下项目:
特征的尺寸和压缩状态
配置属性,包括材料明细表中的零件编号、说明、自定义属性。
您可以在装配体系列零件设计表中控制以下参数:
零部件 – 压缩状态、显示状态,参考配置
装配体特征 – 尺寸、压缩状态
配合 -距离和角度配合的尺寸、压缩状态
配置属性 – 零件编号及其在材料明细表中的显示(作为子装配体使用时)、说明、自定义属性。
一个设计的例子
仍然使用上例中的零件。
使设计处于默认状态
移动零件,使它处于窗口的右下角,双击包含需要添加配置的驱动尺寸的特征,显示出需要的尺寸。
选择菜单:插入-新建系列零件设计表,在窗口的左上角出现EXCEL表,
双击驱动尺寸,该驱动尺寸即可添加到EXCEL表中;在设计树中点“切除-拉伸1”,使该特征也进入exel表中。
编辑execl表,按如下内容填写,注意:EXCEL表中的内容应该正确,配置名称处不同重名。
在工作窗口的空白处点击鼠标,即可退出EXCEL编辑状态。
如果表中内容无误,系统绘提示生成了几个配置。
1.4 生成系列零件设计表为单独的 Excel 文件
生成系列零件设计表为单独的 Excel 文件
打开 Microsoft Excel 并生成一工作表。
在工作表的第一列(行标题单元格 A2、A3等)中,输入您想要生成的配置名称。保留单元格 A1
为空白。 名称不能包含正斜线 (/) 或 (@) 字符。
注意:如果配置名称仅包含数字,则 Excel 会将此名称当成数值,而不是文字。一般这不会有什麽影响,但在以下情况中例外:
如果数值以零开头,则会移除前面的零。
如果数值长度超过 12 位,则会用科学记号显示此数值。
如要更正此问题,请用右键单击标题单元格 A (选择整列),然后选择设置单元格格式。在数字标签中的分类下选择文本。
在工作表的第一行(列标题单元格 B1、C1等)中,输入您想要控制的参数。 请参阅系列零件设计表参数来得到完整的清单。
在试算表单元格中输入参数值。
保存该工作表。
打开您要插入系列零件设计表的模型文件。
单击插入、系列零件设计表。在打开对话框中,浏览到 Excel 工作表(.xls),然后单击打开。
工作表出现在模型文件中,而且 Excel 菜单和工具栏会替换 SolidWorks 的菜单和工具栏。(
如果您选择在单独的窗口中编辑系列零件设计表选项,则系列零件设计表就会在 Excel 窗口中打开)
如果有必要的话也可以继续编辑该系列零件设计表。当编辑完毕后,单击该工作表以外的任何地方即可关闭该表格,此时 SolidWorks的菜单及工具栏会重新出现。 出现一条信息,显示所有由系列零件设计表生成的新配置的名称。如要显示由系列零件设计表添加的配置,请单击窗口底部的 ConfigurationManager 标签。双击该配置的名称,或者用右键单击该名称并选择显示配置。

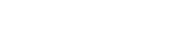 JUJUMI
JUJUMI