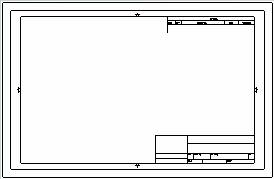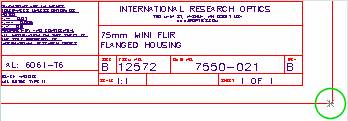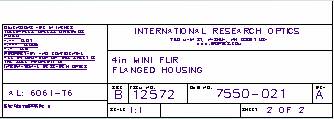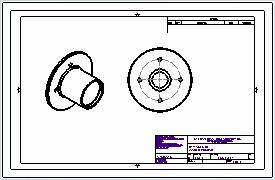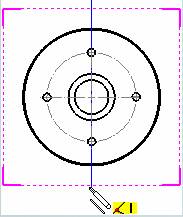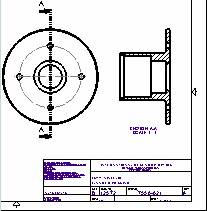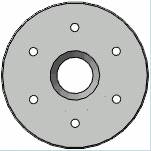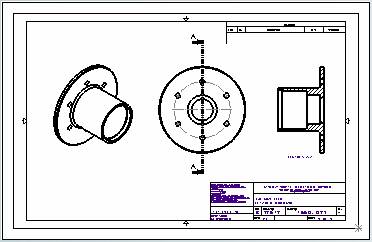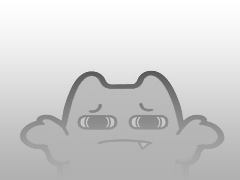一. 从 3D 模型生成工程图 (Creating a Drawing from a 3D Model)
您将一工程图图纸添加到工程图文件并插入模型视图。SolidWorks 工程图图纸为工程图文件中的一页,与 AutoCAD 图纸空间类似。SolidWorks 模型视图与 AutoCAD viewport(视区)类似。
1.打开 7550-021.slddrw (<安装目录>samplestutorialautocad7550-021.slddrw)。
2.在图形区域的左下角中用右键单击布局1 标签,然后选择添加图纸。
3.在对话框中:
e.为名称键入法兰。
f.将比例设为 1:1。
g.在图纸格式/大小下:
在标准图纸大小中选择 B-横向。
清除显示图纸格式。
细观图纸格式(A Closer Look at Sheet Formats)
由于此课程包括插入标题块,您不显示 SolidWorks 图纸格式。
图纸格式可为所有标准图纸大小所使用,包括:
带边框、直线及您可编辑的文字的标题块。
连接到栏区的系统和自定义属性。
表格定位点。
您也可插入 OLE 对象。
图纸格式从其工程图图纸单独编辑。您可保存并重新使用自定义图纸格式。
4. 单击确定。名为法兰的新图纸添加到工程图文件中。
二. 插入块 (Inserting a Block)
1.单击块 (注解工具栏)。
2.在 PropertyManager 的定义下,选择 TITLE_BLOCK。
3.单击工程图纸左下角的任何地方插入块。
4.若要定位块,在参数下,将 X 坐标 和 Y 坐标 设定为 0.5。
5.单击 。
三. 生成快捷键(Creating a Shortcut Key)
6.单击视图、工具栏、自定义。
7.在键盘标签上,选择类别中的工具。
工具菜单中的所有指令出现在指令框中。
8.在命令中选择块、创建。
9.在请按新快捷键中键入 b(不要按 Shift 键。SolidWorks 软件将自动生成此快捷键为大写 B)。
10.单击指定。字母 B 出现在当前键中。
11.单击确定。
四. 使用块(Working With Blocks)
您可以使用现有工程图实体生成新块,然后在其它文件使用这个新块。
1.选择图形区域左下方的布局1 标签切换到原有工程图图纸。
2.放大到标题块。
3.单击点 (草图工具栏)。指针变为 。
4.单击以将一个点放置在工程图图纸的右下角,如图所示。
- 再次单击点 以释放此工具。
您以后使用此点来对齐您将插入的块。
- 在工程图图纸外(或工程图图纸中的空白区域)单击来消除选择点。
- 从右到左拖动(交叉选择),将标题块和草图点围住。
1.按 B 使用您在上一步骤中所指派的快捷键生成一新的块。
您也可单击工具、块、制作来生成块。
2.单击 关闭PropertyManager。
五. 编辑块
1.在 FeatureManager 设计树中,扩展 Blocks(块)文件夹,接着用右键单击Block1(块1),然后选择编辑定义。
2.若要重命名Block1(块1),在 PropertyManager 中名称下,键入标题栏文字。
3.在图形区域中选择 INTERNATIONAL RESEARCH OPTICS(国际研究光学)。
4.在 PropertyManager 中的块属性下,键入公司名称作为属性名称。
5.选择每个文字框然后更改属性名称,如图所示。
属性名称用来将块内的文字转换为块属性。您可搜索并编辑每个块属性。
6.单击两次 退出两个 PropertyManager。
六. 插入标题块(Inserting the Title Block)
1.选择法兰标签,返回到工程图图纸。
2.单击块 (注解工具栏)。
3.在 PropertyManager 定义下,选择标题块文字。
4.单击将块放置到现有标题块上。使用您先前绘制的点将块与工程图图纸对齐。
- 单击 。
- 选择标题栏文字的任何部分。
- 在 PropertyManager 中的文字显示下,单击属性。
- 在对话框中,在数值下更改:
Rev 为 A
图纸为第 2 张(共 2 张)
标题 1 为 4in MINI FLIR
1.单击确定。
2.单击 关闭 PropertyManager。
七. 插入模型视图 (Inserting a Model View)
现在插入法兰零件的模型视图。
1.单击选项 (标准工具栏)。
2.选择工程图,消除选择自动缩放新工程视图比例,然后单击确定。
4.在要插入的零件/装配体下,单击浏览。
5.浏览至<安装目录>samplestutorialAutoCADflange.SLDPRT,然后单击打开。指针变为。
6.在方向下选择:
等轴测 。
预览。
- 在工程图图纸中单击来放置模型视图,如图所示。
插入另一模型视图。
1.单击模型视图 ![]() (工程图工具栏)。在要插入的零件/装配体下,法兰为打开文件所列举。
(工程图工具栏)。在要插入的零件/装配体下,法兰为打开文件所列举。
2.单击 。
- 在方向下选择:
左视 。
预览
3. 在选项下消除选择自动开始投影视图。
4. 如图所示放置新视图。
- 单击 。
八. 插入剖面视图(Inserting a Section View)
现在插入零件的剖面视图。
1.单击剖面视图 ![]() (工程图工具栏)。指针变成 ,表示直线工具激活。
(工程图工具栏)。指针变成 ,表示直线工具激活。
2.绘制一穿过*左视视图的竖直线,如图所示。
3.如果一信息框出现,单击确定接受可见为切边显示样式。
九.更改零件(Changing the Part)
首先保存工程图文档。
1.单击文件、另存为。
如果有一信息框出现,选择不需在此进程中再提示,然后单击是更新非激活图纸上的视图。
2.将工程图保存为 7550-023。
在零件文件中更改螺栓孔阵列并更新工程图。
3.用右键单击任何工程图视图,然后选择 Open flange.sldprt。
4.在 FeatureManager 设计树中,用右键单击 CirPattern1(圆周阵列1),然后选择编辑特征。
5.在参数下,将实例数设为 6 来更改螺栓孔数。
6.单击确定 。
7.欲将修改的零件保存为新零件文件:
a.单击文件、另存为。
b.阅读信息然后单击确定。
c.为文件名称键入 flange6Holes。
d.单击保存。
十. 更新工程图(Updating the Drawing)
法兰工程图纸自动更新。
1.单击窗口、7550-023 – Flange。工程图视图显示修改后包含 6 个螺栓孔的零件。
您从 3D 零件模型生成这些工程图视图。另外,您可通过绘图在工程图文档中生成视图。
绘图(Drafting)
您可使用草图绘制、尺寸、及注解工具在 SolidWorks 工程图文档中以 2D 绘图。
草图实体。添加草图实体(直线、圆、矩形,等等)。
线条样式。使用图层、线型工具、或者线条样式选项生成线条样式。
工程图视图。在工程图图纸或在工程图视图中绘图。以单一操作在工程图视图中移动并按比例缩放所有项目。
标准。为尺寸箭头、公差及注解显示等要素指定一标准(ISO、ANSI、等)。
图纸格式。使用标准模板和工程图图纸格式或自定义您自己的格式。
网格。指定网格间距和捕捉控制、显示或隐藏网格。
尺寸。以尺寸,包括公差、检查、双制尺寸等来控制几何体。
几何关系。添加、显示、并删除诸如水平、同心、及相切之类的几何关系以控制几何体。
注解。插入注解,如注释、几何公差符号、表面粗糙度符号、零件序号等。
十一. 将注释格式化(Formatting a Note)
插入并格式化一注释。
1.放大显示工程图图纸的左下角。
3.在图形区域中单击以放置注释。
4.键入以下内容:
注释:
零件应干净且无毛边。
所有交叉处将有 X 半径或倒角。
- 在 PropertyManager 中的图层下选择格式。
- 选择所有注释文字。在格式化工具栏上,选择 16 为字号。
- 选择注释然后单击粗体(格式化工具栏)。
- 选择干净,单击颜色 (格式化工具栏),选择红色,接着单击确定。
5.选择 X,单击层叠 (格式化工具栏),为上键入 0.005,为下键入 0.015,然后单击确定。
完成将注释格式化。
1.在注释中开始一新行。在 PropertyManager 中,在文字格式下单击插入形位公差 。在对话框中:
a. 在第一行中,在符号下选择经向跳动 。
b. 为公差1 键入 0.010。
c. 为主要键入 A。
d. 单击确定。
6.将指针插入到零件之前然后单击数字(格式化工具栏)。
7.为所有和形位公差符号重复步骤 2。
8.将注释的右下角控标拖动到半径之前,这样注释的第二行可换行到下一行。
十二. 保存常用类型(Saving a Favorite)
命名一常用的样式。
细观常用类型(A Closer Look at Favorites)
常用类型为尺寸和注解已定义并命名的样式。常用样式可以:
保存并装入。
添加、更新并删除。
应用到多个尺寸或注解。
参阅 SolidWorks 在线帮助中的常用类型。
- 在注释 PropertyManager 中的常用类型下单击添加或更新常用类型 。
- 在对话框中,选择 注释1,然后单击确定。
单击。
接着在设计库中保存常用类型。
1.在任务窗格中选择设计库标签 ,然后单击 。
2.扩展设计库,然后选择注解。
3.按 Ctrl 并将注释拖动到注解文件夹的下窗格中。
4.在对话框中单击保存将注释保存为命名为 Note1.sldnotefvt 的常用类型。

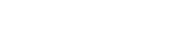 JUJUMI
JUJUMI