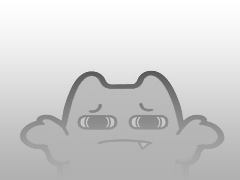生成工程图视图显示如何生成不同的工程图视图并标注尺寸。
出详图显示如何使用工具给工程图加注解。
装配体工程图视图显示如何生成爆炸装配体视图并使用特别为装配体设计的注解。
一. 生成工程图视图(Creating Drawing Views)
生成以下工程图视图:
剖面
投影
断开的剖面
剪裁
您还学习如何为各种工程图视图标注尺寸。
(一) 生成剖面视图(Creating a Section View)
打开一工程图然后从现有前视图生成一剖面视图。
1.打开<安装目录samplestutorialadvdrawingsFoodProcessor.slddrw。图纸包含两个工程图视图。
3.绘制一穿过前视图中央的水平线,如图所示。指针变成,表示指针位于与视图中央交叉的临时轴上。推理线也表示您是否穿越视图的中央进行绘制。
如果您获得一信息,询问您是否想要部分剖切,单击否。
4.单击以将剖面视图放置与前视之下。
当您移动指针时,会显示剖面视图位置的预览。
剖面视图与切除方向对齐,如剖切线箭头所示。剖切线箭头应朝下。若想反转箭头的方向,双击剖切线。
如果您反转剖切线箭头的方向,将会以剖面线图案对剖面视图进行标记,这表示视图已经过期。单击更新视图![]() (工程图工具栏)只更新剖面视图,或单击重建模型 (标准工具栏)以重建整个工程图。
(工程图工具栏)只更新剖面视图,或单击重建模型 (标准工具栏)以重建整个工程图。
5.单击。
(二)给剖面视图标注尺寸(Dimensioning the Section View)
2.在剖面视图中,如图所示选择两条直线。
- 单击以将尺寸放置在视图的左边。
3. 在 PropertyManager 中:
在标注尺寸文字下在 <DIM> 中键入以下:
W.T.
TYP
单击左对齐。
4.在图形区域中单击以完成文字。
5.如图所示在右边选择圆弧。
6.单击以将尺寸放置在视图的右边。
7.在 PropertyManager 中,在 R<DIM> 前键入2X
8.如图所示为剖面视图的其它部分标注尺寸。
9.单击。
(三)生成断开的剖视图(Creating a Broken Out Section View)
断开的剖视图在工程图中暴露模型的内部细节。断开的剖视图为现有工程视图的一部分。首先,您生成一投影视图,然后您生成断开的剖视图。
2.选择工程视图1(Drawing View1)。
3.将指针往下拖动,然后单击将视图放置于 Drawing View1(工程图视图1)之上,如图所示。
因您已有投影视图,您可生成断开的剖视图。
1.单击断开的剖视图(工程图工具栏)。
2.绘制一样条曲线(大致如图所示)。您所绘制的样条曲线指定断开的剖视图的边界。
当您绘制样条曲线时,样条曲线点捕捉到几何体。若想暂时关闭捕捉,在您绘制样条曲线时按住 Ctrl。当您想连接样条曲线的开头和结尾时,放开 Ctrl。
- 在图形区域中,为深度选择孔的边线,如 Drawing View1(工程图视图1)中所示。断开的剖视图成形到所选孔的深度。
1.单击。
编辑断开的剖视图的剖面线以易于看见。
3.在断开的剖视图中将指针移动到剖面线上。当指针变成![]() 时,单击以打开 PropertyManager。
时,单击以打开 PropertyManager。
- 在 PropertyManager 中:
a.消除选择材质剖面线。
b.将剖面线图样比例设定为 4。
4.相反的剖面线重复步骤 2 和 3,然后单击。
(四) 生成剪裁视图(Creating a Crop View)
现在生成前视图的剪裁视图以细观局部工程图。
首先,设定一些文档选项以定义在您生成视图时所插入的注解。
2.在文件属性标签上,单击出详图。
3.在视图生成时自动插入下,选择中心符号线和中心线,然后单击确定。
接下来,生成另一前视图用作剪裁视图。
5.在 PropertyManager 中,在要插入的零件/装配体下确认选择了 base plate(底盘),然后单击。
6.在模型视图 PropertyManager 中方向下单击 *前视。
7.单击图形区域以将视图放置在现有前视图的旁边。
8.单击。
9.用右键单击视图,然后选择切边、切边不可见。切边移除后,更容易标注视图尺寸。
现绘制一闭合轮廓以定义剪裁视图的边界。
10.单击样条曲线![]() (草图工具栏),然后大致如图所示绘制样条曲线。
(草图工具栏),然后大致如图所示绘制样条曲线。

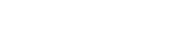 JUJUMI
JUJUMI